All-in-one Simplex R1.0¶
NOTE: The instructions to set up a StarlingX One Node Configuration (AIO-SX) system with containerized openstack services in this guide are under development. For approved instructions, see the One Node Configuration wiki page.
Deployment description¶
The All-In-One Simplex (AIO-SX) deployment option provides all three cloud functions (controller, compute, and storage) on a single physical server. With these cloud functions, multiple application types can be deployed and consolidated onto a single physical server. For example, with a AIO-SX deployment you can do the following:
Consolidate legacy applications that must run standalone on a server by using multiple virtual machines on a single physical server.
Consolidate legacy applications that run on different operating systems or different distributions of operating systems by using multiple virtual machines on a single physical server.
Only a small amount of cloud processing / storage power is required with an All-In-One Simplex deployment.
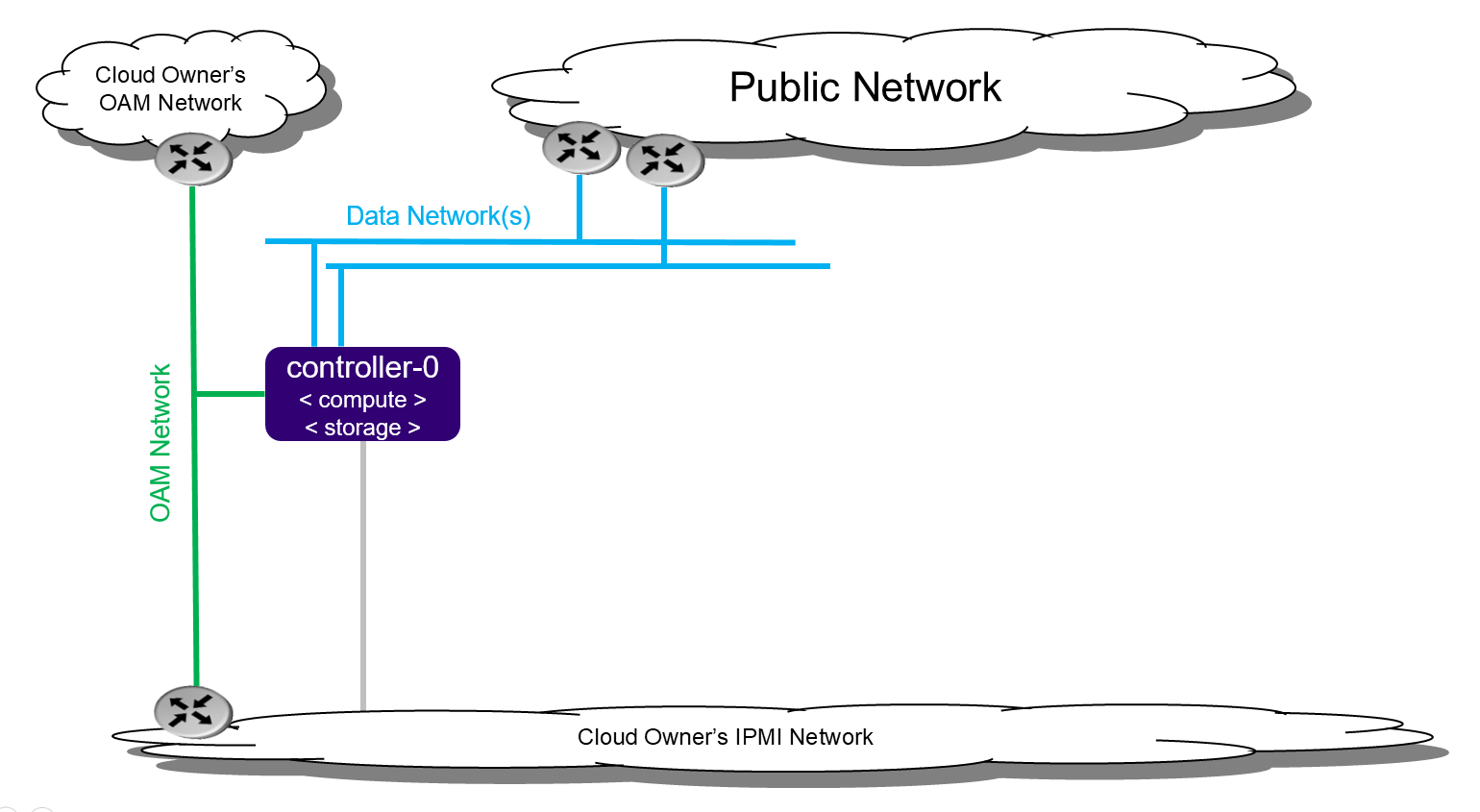
All-In-One Simplex deployment configuration¶
An All-In-One Simplex deployment provides no protection against an overall server hardware fault. Protection against overall server hardware faults is either not required, or done at a higher level. Hardware component protection could be enabled if, for example, an HW RAID or 2x Port LAG is used in the deployment.
Preparing an All-In-One Simplex server¶
Bare metal¶
Required Server:
Combined server (controller + compute): 1
Hardware requirements¶
The recommended minimum requirements for the physical servers where All-In-One Simplex is deployed are as follows:
Minimum processor:
Typical hardware form factor:
Dual-CPU Intel® Xeon® E5 26xx family (SandyBridge) 8 cores/socket
Low cost / low power hardware form factor
Single-CPU Intel Xeon D-15xx family, 8 cores
Memory: 64 GB
BIOS:
Hyper-Threading technology: Enabled
Virtualization technology: Enabled
VT for directed I/O: Enabled
CPU power and performance policy: Performance
CPU C state control: Disabled
Plug & play BMC detection: Disabled
Primary disk:
500 GB SSD or NVMe
Additional disks:
Zero or more 500 GB disks (min. 10K RPM)
Network ports
NOTE: All-In-One Simplex configuration requires one or more data ports. This configuration does not require a management port.
OAM: 10GE
Data: n x 10GE
Virtual environment¶
Run the libvirt QEMU setup scripts to set up virtualized OAM and management networks:
$ bash setup_network.sh
Building XML for definition of virtual servers:
$ bash setup_configuration.sh -c simplex -i <starlingx iso image>
The default XML server definition created by the previous script is as follows:
simplex-controller-0
Power up a virtual server¶
To power up the virtual server, run the following command:
$ sudo virsh start <server-xml-name>
Here is an example:
$ sudo virsh start simplex-controller-0
Access a virtual server console¶
The XML for virtual servers in stx-tools repo, deployment/libvirt, provides both graphical and text consoles. Follow these steps to access a virtual server console:
Access the graphical console in virt-manager by right-clicking on the domain (i.e. the server) and selecting “Open”.
Access the textual console using the command “virsh console $DOMAIN”, where DOMAIN is the name of the server shown in virsh.
When booting controller-0 for the first time, both the serial and graphical consoles present the initial configuration menu for the cluster. You can select the serial or graphical console for controller-0. However, for the other nodes, you can only use the serial console regardless of the selected option.
Open the graphic console on all servers before powering them on to observe the boot device selection and PXI boot progress. Run the “virsh console $DOMAIN” command promptly after powering up to see the initial boot sequence that follows the boot device selection. Only a few seconds exist during which you can see the sequence.
Installing the controller host¶
Installing controller-0 involves initializing a host with software and then applying a bootstrap configuration from the command line. The configured bootstrapped host becomes controller-0.
Following is the general procedure:
Be sure the StarlingX ISO is on a USB device and it is plugged into the USB port of the server that will be controller-0 and then power on the server.
Configure the controller using the config_controller script.
Initializing controller-0¶
This section describes how to initialize StarlingX in host controller-0. Except where noted, you must execute all the commands from a console of the host.
Be sure the StarlingX ISO is on a USB device and it is plugged into the USB port of the server that will be controller-0.
Power on the server.
Wait for the console to show the StarlingX ISO booting options:
All-in-one Controller Configuration
When the installer is loaded and the installer welcome screen appears in the controller-0 host, select “All-in-one Controller Configuration” for the type of installation.
Graphical Console
Select the “Graphical Console” as the console to use during installation.
Standard Security Boot Profile
Select “Standard Security Boot Profile” as the Security Profile.
Monitor the initialization. When the installation is complete, a reboot is initiated on the controller-0 host. The GNU GRUB screen briefly displays and then boots automatically into the StarlingX image.
Log into controller-0 as user wrsroot and use wrsroot as the password. The first time you log in as wrsroot, you are required to change your password. Enter the current password (i.e. wrsroot):
Changing password for wrsroot. (current) UNIX Password:
Enter a new password for the wrsroot account:
New password:
Enter the new password again to confirm it:
Retype new password:
The controller-0 is initialized with StarlingX and is ready for configuration.
Configuring controller-0¶
This section describes how to interactively configure controller-0 to bootstrap the system with minimal critical data. Except where noted, you must execute all commands from the console of the active controller (i.e. controller-0).
When run interactively, the config_controller script presents a series of prompts for initial configuration of StarlingX:
For the virtual environment, you can accept all the default values immediately after “system date and time”.
For a physical deployment, answer the bootstrap configuration questions with answers applicable to your particular physical setup.
The script configures the first controller in the StarlingX cluster as controller-0. The prompts are grouped by configuration area.
Follow this procedure to interactively configure controller-0:
Start the script with no parameters:
controller-0:~$ sudo config_controller System Configuration ================ Enter ! at any prompt to abort... ...
Select [y] for System date and time:
System date and time: ----------------------------- Is the current date and time correct? [y/N]: y
For System mode choose “simplex”:
... 1) duplex-direct: two node-redundant configuration. Management and infrastructure networks are directly connected to peer ports 2) duplex - two node redundant configuration 3) simplex - single node non-redundant configuration System mode [duplex-direct]: 3
After System date and time and System mode:
Applying configuration (this will take several minutes): 01/08: Creating bootstrap configuration ... DONE 02/08: Applying bootstrap manifest ... DONE 03/08: Persisting local configuration ... DONE 04/08: Populating initial system inventory ... DONE 05:08: Creating system configuration ... DONE 06:08: Applying controller manifest ... DONE 07:08: Finalize controller configuration ... DONE 08:08: Waiting for service activation ... DONE Configuration was applied Please complete any out of service commissioning steps with system commands and unlock controller to proceed.
After config_controller bootstrap configuration, REST API, CLI and Horizon interfaces are enabled on the controller-0 OAM IP address. The remaining installation instructions use the CLI.
Provisioning the controller host¶
On controller-0, acquire Keystone administrative privileges:
controller-0:~$ source /etc/nova/openrc
Configuring provider networks at installation¶
Set up one provider network of the vlan type and name it providernet-a:
[wrsroot@controller-0 ~(keystone_admin)]$ neutron providernet-create providernet-a --type=vlan
[wrsroot@controller-0 ~(keystone_admin)]$ neutron providernet-range-create --name providernet-a-range1 --range 100-400 providernet-a
Providing data interfaces on controller-0¶
Follow these steps:
List all interfaces:
[wrsroot@controller-0 ~(keystone_admin)]$ system host-if-list -a controller-0 +--------------------------------------+---------+----------+...+------+--------------+------+---------+------------+.. | uuid | name | class |...| vlan | ports | uses | used by | attributes |.. | | | |...| id | | i/f | i/f | |.. +--------------------------------------+----------+---------+...+------+--------------+------+---------+------------+.. | 49fd8938-e76f-49f1-879e-83c431a9f1af | enp0s3 | platform |...| None | [u'enp0s3'] | [] | [] | MTU=1500 |.. | 8957bb2c-fec3-4e5d-b4ed-78071f9f781c | eth1000 | None |...| None | [u'eth1000'] | [] | [] | MTU=1500 |.. | bf6f4cad-1022-4dd7-962b-4d7c47d16d54 | eth1001 | None |...| None | [u'eth1001'] | [] | [] | MTU=1500 |.. | f59b9469-7702-4b46-bad5-683b95f0a1cb | enp0s8 | platform |...| None | [u'enp0s8'] | [] | [] | MTU=1500 |.. +--------------------------------------+---------+----------+...+------+--------------+------+---------+------------+..
Configure the data interfaces:
[wrsroot@controller-0 ~(keystone_admin)]$ system host-if-modify -c data controller-0 eth1000 -p providernet-a +------------------+--------------------------------------+ | Property | Value | +------------------+--------------------------------------+ | ifname | eth1000 | | iftype | ethernet | | ports | [u'eth1000'] | | providernetworks | providernet-a | | imac | 08:00:27:c4:ad:3e | | imtu | 1500 | | ifclass | data | | aemode | None | | schedpolicy | None | | txhashpolicy | None | | uuid | 8957bb2c-fec3-4e5d-b4ed-78071f9f781c | | ihost_uuid | 9c332b27-6f22-433b-bf51-396371ac4608 | | vlan_id | None | | uses | [] | | used_by | [] | | created_at | 2018-08-28T12:50:51.820151+00:00 | | updated_at | 2018-08-28T14:46:18.333109+00:00 | | sriov_numvfs | 0 | | ipv4_mode | disabled | | ipv6_mode | disabled | | accelerated | [True] | +------------------+--------------------------------------+
Configuring Cinder on controller disk¶
Follow these steps:
Review the available disk space and capacity and obtain the uuid of the physical disk:
[wrsroot@controller-0 ~(keystone_admin)]$ system host-disk-list controller-0 +--------------------------------------+-----------+---------+---------+---------+------------+... | uuid | device_no | device_ | device_ | size_mi | available_ |... | | de | num | type | b | mib |... +--------------------------------------+-----------+---------+---------+---------+------------+... | 6b42c9dc-f7c0-42f1-a410-6576f5f069f1 | /dev/sda | 2048 | HDD | 600000 | 434072 |... | | | | | | |... | | | | | | |... | 534352d8-fec2-4ca5-bda7-0e0abe5a8e17 | /dev/sdb | 2064 | HDD | 16240 | 16237 |... | | | | | | |... | | | | | | |... | 146195b2-f3d7-42f9-935d-057a53736929 | /dev/sdc | 2080 | HDD | 16240 | 16237 |... | | | | | | |... | | | | | | |... +--------------------------------------+-----------+---------+---------+---------+------------+...
Create the ‘cinder-volumes’ local volume group:
[wrsroot@controller-0 ~(keystone_admin)]$ system host-lvg-add controller-0 cinder-volumes +-----------------+--------------------------------------+ | lvm_vg_name | cinder-volumes | | vg_state | adding | | uuid | 61cb5cd2-171e-4ef7-8228-915d3560cdc3 | | ihost_uuid | 9c332b27-6f22-433b-bf51-396371ac4608 | | lvm_vg_access | None | | lvm_max_lv | 0 | | lvm_cur_lv | 0 | | lvm_max_pv | 0 | | lvm_cur_pv | 0 | | lvm_vg_size | 0.00 | | lvm_vg_total_pe | 0 | | lvm_vg_free_pe | 0 | | created_at | 2018-08-28T13:45:20.218905+00:00 | | updated_at | None | | parameters | {u'lvm_type': u'thin'} | +-----------------+--------------------------------------+Create a disk partition to add to the volume group:
[wrsroot@controller-0 ~(keystone_admin)]$ system host-disk-partition-add controller-0 534352d8-fec2-4ca5-bda7-0e0abe5a8e17 16237 -t lvm_phys_vol +-------------+--------------------------------------------------+ | Property | Value | +-------------+--------------------------------------------------+ | device_path | /dev/disk/by-path/pci-0000:00:0d.0-ata-2.0-part1 | | device_node | /dev/sdb1 | | type_guid | ba5eba11-0000-1111-2222-000000000001 | | type_name | None | | start_mib | None | | end_mib | None | | size_mib | 16237 | | uuid | 0494615f-bd79-4490-84b9-dcebbe5f377a | | ihost_uuid | 9c332b27-6f22-433b-bf51-396371ac4608 | | idisk_uuid | 534352d8-fec2-4ca5-bda7-0e0abe5a8e17 | | ipv_uuid | None | | status | Creating | | created_at | 2018-08-28T13:45:48.512226+00:00 | | updated_at | None | +-------------+--------------------------------------------------+
Wait for the new partition to be created (i.e. status=Ready):
[wrsroot@controller-0 ~(keystone_admin)]$ system host-disk-partition-list controller-0 --disk 534352d8-fec2-4ca5-bda7-0e0abe5a8e17 +--------------------------------------+...+------------+...+---------------------+----------+--------+ | uuid |...| device_nod |...| type_name | size_mib | status | | |...| e |...| | | | +--------------------------------------+...+------------+...+---------------------+----------+--------+ | 0494615f-bd79-4490-84b9-dcebbe5f377a |...| /dev/sdb1 |...| LVM Physical Volume | 16237 | Ready | | |...| |...| | | | | |...| |...| | | | +--------------------------------------+...+------------+...+---------------------+----------+--------+
Add the partition to the volume group:
[wrsroot@controller-0 ~(keystone_admin)]$ system host-pv-add controller-0 cinder-volumes 0494615f-bd79-4490-84b9-dcebbe5f377a +--------------------------+--------------------------------------------------+ | Property | Value | +--------------------------+--------------------------------------------------+ | uuid | 9a0ad568-0ace-4d57-9e03-e7a63f609cf2 | | pv_state | adding | | pv_type | partition | | disk_or_part_uuid | 0494615f-bd79-4490-84b9-dcebbe5f377a | | disk_or_part_device_node | /dev/sdb1 | | disk_or_part_device_path | /dev/disk/by-path/pci-0000:00:0d.0-ata-2.0-part1 | | lvm_pv_name | /dev/sdb1 | | lvm_vg_name | cinder-volumes | | lvm_pv_uuid | None | | lvm_pv_size | 0 | | lvm_pe_total | 0 | | lvm_pe_alloced | 0 | | ihost_uuid | 9c332b27-6f22-433b-bf51-396371ac4608 | | created_at | 2018-08-28T13:47:39.450763+00:00 | | updated_at | None | +--------------------------+--------------------------------------------------+
Adding an LVM storage backend at installation¶
Follow these steps:
Ensure requirements are met to add LVM storage:
[wrsroot@controller-0 ~(keystone_admin)]$ system storage-backend-add lvm -s cinder WARNING : THIS OPERATION IS NOT REVERSIBLE AND CANNOT BE CANCELLED. By confirming this operation, the LVM backend will be created. Please refer to the system admin guide for minimum spec for LVM storage. Set the 'confirmed' field to execute this operation for the lvm backend.
Add the LVM storage backend:
[wrsroot@controller-0 ~(keystone_admin)]$ system storage-backend-add lvm -s cinder --confirmed System configuration has changed. Please follow the administrator guide to complete configuring the system. +--------------------------------------+------------+---------+-------------+...+----------+--------------+ | uuid | name | backend | state |...| services | capabilities | +--------------------------------------+------------+---------+-------------+...+----------+--------------+ | 6d750a68-115a-4c26-adf4-58d6e358a00d | file-store | file | configured |...| glance | {} | | e2697426-2d79-4a83-beb7-2eafa9ceaee5 | lvm-store | lvm | configuring |...| cinder | {} | +--------------------------------------+------------+---------+-------------+...+----------+--------------+Wait for the LVM storage backend to be configured (i.e. state=configured):
[wrsroot@controller-0 ~(keystone_admin)]$ system storage-backend-list +--------------------------------------+------------+---------+------------+------+----------+--------------+ | uuid | name | backend | state | task | services | capabilities | +--------------------------------------+------------+---------+------------+------+----------+--------------+ | 6d750a68-115a-4c26-adf4-58d6e358a00d | file-store | file | configured | None | glance | {} | | e2697426-2d79-4a83-beb7-2eafa9ceaee5 | lvm-store | lvm | configured | None | cinder | {} | +--------------------------------------+------------+---------+------------+------+----------+--------------+
Configuring VM local storage on controller disk¶
Follow these steps:
Review the available disk space and capacity and obtain the uuid of the physical disk:
[wrsroot@controller-0 ~(keystone_admin)]$ system host-disk-list controller-0 +--------------------------------------+-----------+---------+---------+---------+------------+... | uuid | device_no | device_ | device_ | size_mi | available_ |... | | de | num | type | b | mib |... +--------------------------------------+-----------+---------+---------+---------+------------+... | 6b42c9dc-f7c0-42f1-a410-6576f5f069f1 | /dev/sda | 2048 | HDD | 600000 | 434072 |... | | | | | | |... | | | | | | |... | 534352d8-fec2-4ca5-bda7-0e0abe5a8e17 | /dev/sdb | 2064 | HDD | 16240 | 0 |... | | | | | | |... | | | | | | |... | 146195b2-f3d7-42f9-935d-057a53736929 | /dev/sdc | 2080 | HDD | 16240 | 16237 |... | | | | | | |... | | | | | | |... +--------------------------------------+-----------+---------+---------+---------+------------+...
Create the ‘nova-local’ volume group:
[wrsroot@controller-0 ~(keystone_admin)]$ system host-lvg-add controller-0 nova-local +-----------------+-------------------------------------------------------------------+ | Property | Value | +-----------------+-------------------------------------------------------------------+ | lvm_vg_name | nova-local | | vg_state | adding | | uuid | 517d313e-8aa0-4b4d-92e6-774b9085f336 | | ihost_uuid | 9c332b27-6f22-433b-bf51-396371ac4608 | | lvm_vg_access | None | | lvm_max_lv | 0 | | lvm_cur_lv | 0 | | lvm_max_pv | 0 | | lvm_cur_pv | 0 | | lvm_vg_size | 0.00 | | lvm_vg_total_pe | 0 | | lvm_vg_free_pe | 0 | | created_at | 2018-08-28T14:02:58.486716+00:00 | | updated_at | None | | parameters | {u'concurrent_disk_operations': 2, u'instance_backing': u'image'} | +-----------------+-------------------------------------------------------------------+Create a disk partition to add to the volume group:
[wrsroot@controller-0 ~(keystone_admin)]$ system host-disk-partition-add controller-0 146195b2-f3d7-42f9-935d-057a53736929 16237 -t lvm_phys_vol +-------------+--------------------------------------------------+ | Property | Value | +-------------+--------------------------------------------------+ | device_path | /dev/disk/by-path/pci-0000:00:0d.0-ata-3.0-part1 | | device_node | /dev/sdc1 | | type_guid | ba5eba11-0000-1111-2222-000000000001 | | type_name | None | | start_mib | None | | end_mib | None | | size_mib | 16237 | | uuid | 009ce3b1-ed07-46e9-9560-9d2371676748 | | ihost_uuid | 9c332b27-6f22-433b-bf51-396371ac4608 | | idisk_uuid | 146195b2-f3d7-42f9-935d-057a53736929 | | ipv_uuid | None | | status | Creating | | created_at | 2018-08-28T14:04:29.714030+00:00 | | updated_at | None | +-------------+--------------------------------------------------+
Wait for the new partition to be created (i.e. status=Ready):
[wrsroot@controller-0 ~(keystone_admin)]$ system host-disk-partition-list controller-0 --disk 146195b2-f3d7-42f9-935d-057a53736929 +--------------------------------------+...+------------+...+---------------------+----------+--------+ | uuid |...| device_nod |...| type_name | size_mib | status | | |...| e |...| | | | +--------------------------------------+...+------------+...+---------------------+----------+--------+ | 009ce3b1-ed07-46e9-9560-9d2371676748 |...| /dev/sdc1 |...| LVM Physical Volume | 16237 | Ready | | |...| |...| | | | | |...| |...| | | | +--------------------------------------+...+------------+...+---------------------+----------+--------+
Add the partition to the volume group:
[wrsroot@controller-0 ~(keystone_admin)]$ system host-pv-add controller-0 nova-local 009ce3b1-ed07-46e9-9560-9d2371676748 +--------------------------+--------------------------------------------------+ | Property | Value | +--------------------------+--------------------------------------------------+ | uuid | 830c9dc8-c71a-4cb2-83be-c4d955ef4f6b | | pv_state | adding | | pv_type | partition | | disk_or_part_uuid | 009ce3b1-ed07-46e9-9560-9d2371676748 | | disk_or_part_device_node | /dev/sdc1 | | disk_or_part_device_path | /dev/disk/by-path/pci-0000:00:0d.0-ata-3.0-part1 | | lvm_pv_name | /dev/sdc1 | | lvm_vg_name | nova-local | | lvm_pv_uuid | None | | lvm_pv_size | 0 | | lvm_pe_total | 0 | | lvm_pe_alloced | 0 | | ihost_uuid | 9c332b27-6f22-433b-bf51-396371ac4608 | | created_at | 2018-08-28T14:06:05.705546+00:00 | | updated_at | None | +--------------------------+--------------------------------------------------+
Unlocking controller-0¶
You must unlock controller-0 so that you can use it to install controller-1. Use the system host-unlock command:
[wrsroot@controller-0 ~(keystone_admin)]$ system host-unlock controller-0
The host reboots. During the reboot, the command line is unavailable and any ssh connections are dropped. To monitor the progress of the reboot, use the controller-0 console.
Verifying the controller-0 configuration¶
Follow these steps:
On controller-0, acquire Keystone administrative privileges:
controller-0:~$ source /etc/nova/openrc
Verify that the controller-0 services are running:
[wrsroot@controller-0 ~(keystone_admin)]$ system service-list +-----+-------------------------------+--------------+----------------+ | id | service_name | hostname | state | +-----+-------------------------------+--------------+----------------+ ... | 1 | oam-ip | controller-0 | enabled-active | | 2 | management-ip | controller-0 | enabled-active | ... +-----+-------------------------------+--------------+----------------+
Verify that controller-0 has controller and compute subfunctions:
[wrsroot@controller-0 ~(keystone_admin)]$ system host-show 1 | grep subfunctions | subfunctions | controller,compute |
Verify that controller-0 is unlocked, enabled, and available:
[wrsroot@controller-0 ~(keystone_admin)]$ system host-list +----+--------------+-------------+----------------+-------------+--------------+ | id | hostname | personality | administrative | operational | availability | +----+--------------+-------------+----------------+-------------+--------------+ | 1 | controller-0 | controller | unlocked | enabled | available | +----+--------------+-------------+----------------+-------------+--------------+
System alarm list¶
When all nodes are unlocked, enabled, and available, check ‘fm alarm-list’ for issues.
Your StarlingX deployment is now up and running with one controller with Cinder storage and all OpenStack services up and running. You can now proceed with standard OpenStack APIs, CLIs and/or Horizon to load Glance images, configure Nova Flavors, configure Neutron networks, and launch Nova virtual machines.
Deployment terminology¶
- All-in-one controller node
A single physical node that provides a controller function, compute function, and storage function.
- Controller node / function
A node that runs cloud control function for managing cloud resources.
Runs cloud control functions for managing cloud resources.
Runs all OpenStack control functions (e.g. managing images, virtual volumes, virtual network, and virtual machines).
Can be part of a two-node HA control node cluster for running control functions either active/active or active/standby.
- Compute ( & network ) node / function
A node that hosts applications in virtual machines using compute resources such as CPU, memory, and disk.
Runs virtual switch for realizing virtual networks.
Provides L3 routing and NET services.
- OAM network
The network on which all external StarlingX platform APIs are exposed, (i.e. REST APIs, Horizon web server, SSH, and SNMP), typically 1GE.
Only controller type nodes are required to be connected to the OAM network.
- Management network
A private network (i.e. not connected externally), tipically 10GE, used for the following:
Internal OpenStack / StarlingX monitoring and control.
VM I/O access to a storage cluster.
All nodes are required to be connected to the management network.
- Data network(s)
Networks on which the OpenStack / Neutron provider networks are realized and become the VM tenant networks.
Only compute type and all-in-one type nodes are required to be connected to the data network(s). These node types require one or more interface(s) on the data network(s).
- IPMI network
An optional network on which IPMI interfaces of all nodes are connected. The network must be reachable using L3/IP from the controller’s OAM interfaces.
You can optionally connect all node types to the IPMI network.
- PXEBoot network
An optional network for controllers to boot/install other nodes over the network.
By default, controllers use the management network for boot/install of other nodes in the openstack cloud. If this optional network is used, all node types are required to be connected to the PXEBoot network.
A PXEBoot network is required for a variety of special case situations:
Cases where the management network must be IPv6:
IPv6 does not support PXEBoot. Therefore, IPv4 PXEBoot network must be configured.
Cases where the management network must be VLAN tagged:
Most server’s BIOS do not support PXEBooting over tagged networks. Therefore, you must configure an untagged PXEBoot network.
Cases where a management network must be shared across regions but individual regions’ controllers want to only network boot/install nodes of their own region:
You must configure separate, per-region PXEBoot networks.
- Infra network
A deprecated optional network that was historically used for access to the storage cluster.
If this optional network is used, all node types are required to be connected to the INFRA network,
- Node interfaces
All nodes’ network interfaces can, in general, optionally be either:
Untagged single port.
Untagged two-port LAG and optionally split between redudant L2 switches running vPC (Virtual Port-Channel), also known as multichassis EtherChannel (MEC).
VLAN on either single-port ETH interface or two-port LAG interface.
