Install Kubernetes Platform on All-in-one Simplex¶
Overview¶
The All-in-one Simplex (AIO-SX) deployment option provides all three cloud functions (controller, worker, and storage) on a single server with the following benefits:
Requires only a small amount of cloud processing and storage power
Application consolidation using multiple containers or virtual machines on a single physical server
A storage backend solution using a single-node CEPH deployment
Note
If you are behind a corporate firewall or proxy, you need to set proxy settings. Refer to Docker Proxy Configuration for details.
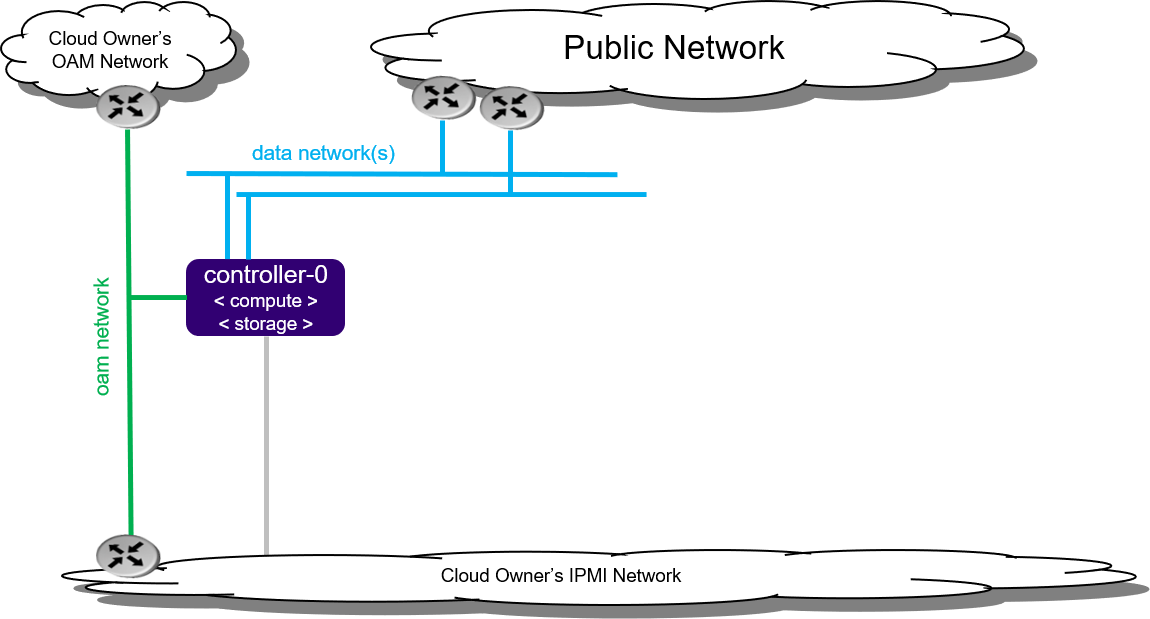
Figure 1: All-in-one Simplex deployment configuration¶
An AIO-SX deployment gives no protection against overall server hardware fault. Hardware component protection can be enabled with, for example, a hardware RAID or 2x Port LAG in the deployment.
Note
By default, StarlingX uses IPv4. To use StarlingX with IPv6:
The entire infrastructure and cluster configuration must be IPv6, with the exception of the PXE boot network.
Not all external servers are reachable via IPv6 addresses (for example Docker registries). Depending on your infrastructure, it may be necessary to deploy a NAT64/DNS64 gateway to translate the IPv4 addresses to IPv6.
Refer to StarlingX IPv6 Deployment for details on how to deploy a NAT64/DNS64 gateway to use StarlingX with IPv6.
For information on getting started quicky using an automated virtual installation, see Automated Virtual Installation.
Minimum hardware requirements¶
The recommended minimum hardware requirements for bare metal servers for various host types are:
Minimum Requirements |
All-in-one Controller Node |
|---|---|
Number of servers |
1 |
Minimum processor class |
Dual-CPU Intel® Xeon® E5 26xx family (SandyBridge) 8 cores/socket or Single-CPU Intel® Xeon® D-15xx family, 8 cores (low-power/low-cost option) Note
|
Minimum memory |
64 GB
|
Primary disk |
500 GB SSD or NVMe (see NVME Configuration) |
Additional disks |
|
Minimum network ports |
|
USB |
1 (Only required if used for initial installation of controller-0). |
Power profile |
C-states (up to C6) may be configured for some use cases where application workloads can tolerate additional scheduling/timer latency. Note C-states may be enabled depending on application requirements. |
Boot order |
HD, PXE, USB |
BIOS mode |
BIOS or UEFI Note UEFI Secure Boot and UEFI PXE boot over IPv6 are not supported. On systems with an IPv6 management network, you can use a separate IPv4 network for PXE boot. For more information, see PXE Boot Controller-0. |
BIOS settings |
Note The system will not override the recommended BIOS settings. |
The following sections describe system requirements and host setup for a workstation hosting virtual machine(s) where StarlingX will be deployed; i.e., a VM for each StarlingX node (controller, AIO-controller, worker or storage node).
Hardware requirements
The host system should have at least:
Processor: x86_64 only supported architecture with BIOS enabled hardware virtualization extensions
Cores: 8
Memory: 32GB RAM
Hard Disk: 500GB HDD
Network: One network adapter with active Internet connection
Software requirements
The host system should have at least:
A workstation computer with Ubuntu 16.04 LTS 64-bit
All other required packages will be installed by scripts in the StarlingX tools repository.
Host setup
Set up the host with the following steps:
Update OS:
apt-get update
Clone the StarlingX tools repository:
apt-get install -y git cd $HOME git clone https://opendev.org/starlingx/virtual-deployment.git
Install required packages:
cd $HOME/virtual-deployment/libvirt bash install_packages.sh apt install -y apparmor-profiles apt-get install -y ufw ufw disable ufw status
Note
On Ubuntu 16.04, if apparmor-profile modules were installed as shown in the example above, you must reboot the server to fully install the apparmor-profile modules.
Installation Prerequisites¶
Several pre-requisites must be completed prior to starting the StarlingX installation.
Before attempting to install StarlingX, ensure that you have the following:
The StarlingX host installer ISO image file.
The
update-iso.shscript.Optionally, if required, update the ISO image to modify installation boot parameters, automatically select boot menu options and/or add a kickstart file to automatically perform configurations such as configuring the initial IP Interface for bootstrapping.
Use the
update-iso.shscript from a StarlingX mirror. The script syntax and options are:update-iso.sh --initial-password <password> -i <input bootimage.iso> -o <output bootimage.iso> [ -a <ks-addon.cfg> ] [ -p param=value ] [ -d <default menu option> ] [ -t <menu timeout> ] -i <file>: Specify input ISO file -o <file>: Specify output ISO file -a <file>: Specify ks-addon.cfg file --initial-password <password>: Specify the initial login password for sysadmin user -p <p=v>: Specify boot parameter Example: -p instdev=/dev/disk/by-path/pci-0000:00:0d.0-ata-1.0 -d <default menu option>: Specify default boot menu option: 0 - Standard Controller, Serial Console 1 - Standard Controller, Graphical Console 2 - AIO, Serial Console 3 - AIO, Graphical Console NULL - Clear default selection -t <menu timeout>: Specify boot menu timeout, in seconds
The following example
ks-addon.cfgfile, used with the-aoption, sets up an initial IP interface at boot time by defining a VLAN on an Ethernet interface with withstaticassigned VLAN addresses:#### start ks-addon.cfg RAW_DEV=enp24s0f0 OAM_VLAN=103 MGMT_VLAN=163 cat << EOF > ${IMAGE_ROOTFS}/etc/network/interfaces.d/auto auto ${RAW_DEV} lo vlan${OAM_VLAN} vlan${MGMT_VLAN} EOF cat << EOF > ${IMAGE_ROOTFS}/etc/network/interfaces.d/ifcfg-${RAW_DEV} iface ${RAW_DEV} inet manual mtu 9000 post-up echo 0 > /proc/sys/net/ipv6/conf/${RAW_DEV}/autoconf;\ echo 0 > /proc/sys/net/ipv6/conf/${RAW_DEV}/accept_ra;\ echo 0 > /proc/sys/net/ipv6/conf/${RAW_DEV}/accept_redirects EOF cat << EOF > ${IMAGE_ROOTFS}/etc/network/interfaces.d/ifcfg-vlan${OAM_VLAN} iface vlan${OAM_VLAN} inet6 static vlan-raw-device ${RAW_DEV} address <__address__> netmask 64 gateway <__address__> mtu 1500 post-up /usr/sbin/ip link set dev vlan${OAM_VLAN} mtu 1500;\ echo 0 > /proc/sys/net/ipv6/conf/vlan${OAM_VLAN}/autoconf;\ echo 0 > /proc/sys/net/ipv6/conf/vlan${OAM_VLAN}/accept_ra;\ echo 0 > /proc/sys/net/ipv6/conf/vlan${OAM_VLAN}/accept_redirects pre-up /sbin/modprobe -q 8021q EOF cat << EOF > ${IMAGE_ROOTFS}/etc/network/interfaces.d/ifcfg-vlan${MGMT_VLAN} iface vlan${MGMT_VLAN} inet6 static vlan-raw-device ${RAW_DEV} address <__address__> netmask 64 mtu 1500 post-up /usr/local/bin/tc_setup.sh vlan${MGMT_VLAN} mgmt 10000 > /dev/null;\ /usr/sbin/ip link set dev vlan${MGMT_VLAN} mtu 1500;\ echo 0 > /proc/sys/net/ipv6/conf/vlan${MGMT_VLAN}/autoconf;\ echo 0 > /proc/sys/net/ipv6/conf/vlan${MGMT_VLAN}/accept_ra;\ echo 0 > /proc/sys/net/ipv6/conf/vlan${MGMT_VLAN}/accept_redirects pre-up /sbin/modprobe -q 8021q EOF #### end ks-addon.cfgAfter updating the ISO image, create a bootable USB with the ISO or put the ISO on a PXEBOOT server. See the next bullet for details.
A mechanism for boot installation of the StarlingX host installer ISO downloaded from a StarlingX mirror. This can be either:
a bootable USB drive with the StarlingX host installer ISO.
Refer to Create Bootable USB for instructions on how to create a bootable USB with the StarlingX ISO on your system.
the ISO image on a PXE boot server on the same network as the server that will be used as the initial controller-0. See Appendix PXE Boot Controller-0 for details.
For all controller or AIO controller servers, OAM Network connectivity to:
the BMC ports of all nodes
An external DNS Server. This is required for accessing StarlingX Docker Registry as discussed below.
A Docker Registry(s) containing the Docker images for the StarlingX load accessible via the OAM Network.
You can use one of the following options:
The public open source registries (i.e. docker.io, k8s.gcr.io, ghcr.io, gcr.io, quay.io). This is the default option.
A private Docker Registry populated with the docker images from the public open source registries.
A record of the IP addresses allocated for the public interfaces for your deployment (that is IP addresses for the OAM Network and SR-IOV Data Networks).
Several pre-requisites must be completed prior to starting the StarlingX installation.
Before attempting to install StarlingX, ensure that you have the the StarlingX host installer ISO image file.
Get the latest StarlingX ISO from the StarlingX mirror. Alternately, you can get an older release ISO from here.
Prepare Servers for Installation¶
Preparing servers is the first step of the StarlingX installation procedure.
Prior to starting the StarlingX installation, ensure that the bare metal servers are in the following state:
Physically installed.
Cabled for power.
Cabled for networking.
Far-end switch ports should be properly configured to realize the networking shown in the diagram earlier in this topic.
All disks are wiped.
This ensures that servers will boot from either the network or USB storage, if present.
Note
The disks and disk partitions need to be wiped before the install. Installing a Debian ISO may fail with a message that the system is in emergency mode if the disks and disk partitions are not completely wiped before the install, especially if the server was previously running a CentOS ISO.
BIOS configured with Intel Virtualization (VTD, VTX)
Disabled for controller-only servers and storage servers.
Enabled for controller+worker (All-in-one) servers and worker servers.
The servers are powered off.
Note
The following commands for host, virtual environment setup, and host power-on use KVM / virsh for virtual machine and VM management technology. For an alternative virtualization environment, see: Install StarlingX in VirtualBox.
Prepare virtual environment.
Set up the virtual platform networks for virtual deployment:
bash setup_network.sh
Prepare virtual servers.
Create the XML definitions for the virtual servers required by this configuration option. This will create the XML virtual server definition for:
simplex-controller-0
The following command will start/virtually power on:
The ‘simplex-controller-0’ virtual server
The X-based graphical virt-manager application
bash setup_configuration.sh -c simplex -i ./bootimage.iso
If there is no X-server present errors will occur and the X-based GUI for the virt-manager application will not start. The virt-manager GUI is not absolutely required and you can safely ignore errors and continue.
Install Software on Controller-0¶
Note
The disks and disk partitions need to be wiped before the install. Installing a Debian ISO may fail with a message that the system is in emergency mode if the disks and disk partitions are not completely wiped before the install, especially if the server was previously running a CentOS ISO.
Insert the bootable USB into a bootable USB port on the host you are configuring as controller-0.
Note
Refer to Create Bootable USB for instructions on how to create a bootable USB with the StarlingX ISO.
Note
Alternatively one can PXEBOOT controller-0. See PXE Boot Controller-0 for details on how to setup a PXEBOOT Server and pxe-boot the StarlingX load on controller-0
Power on the host.
Attach to a console, ensure the host boots from the USB, and wait for the StarlingX Installer Menus.
Wait for the Install menus, and when prompted, make the following menu selections in the installer:
Note
If you configured the default menu options into the ISO with the
update-iso.shscript (using the-doption) in Installation Prerequisites, then the Install menu will not appear.Select the appropriate deployment option for your scenario.
- Debian Controller Install
For a standard configuration with controller or dedicated storage.
- Debian All-in-one Install
For an AIO Simplex or Duplex configuration.
Choose Graphical Console or Serial Console depending on your terminal access to the console port.
Wait for the non-interactive software installation to complete and for the server to reboot. This can take 5-10 minutes, depending on the performance of the server.
In the last step of Prepare Host and Environment, the controller-0 virtual server ‘simplex-controller-0’ was started by the setup_configuration.sh command.
On the host, attach to the console of virtual controller-0 and select the appropriate installer menu options to start the non-interactive install of StarlingX software on controller-0.
Note
When entering the console, it is very easy to miss the first installer menu selection. Use ESC to navigate to previous menus, to ensure you are at the first installer menu.
virsh console simplex-controller-0
Make the following menu selections in the installer:
First menu: Select ‘All-in-one Controller Configuration’
Second menu: Select ‘Serial Console’
Wait for the non-interactive install of software to complete and for the server to reboot. This can take 5-10 minutes, depending on the performance of the host machine.
Bootstrap system on controller-0¶
Login using the username / password of “sysadmin” / “sysadmin”. When logging in for the first time, you will be forced to change the password.
Login: sysadmin Password: Changing password for sysadmin. (current) UNIX Password: sysadmin New Password: (repeat) New Password:
Verify and/or configure IP connectivity.
External connectivity is required to run the Ansible bootstrap playbook. The StarlingX boot image will DHCP out all interfaces so the server may have obtained an IP address and have external IP connectivity if a DHCP server is present in your environment. Verify this using the ip addr and ping 8.8.8.8 commands.
Otherwise, manually configure an IP address and default IP route. Use the PORT, IP-ADDRESS/SUBNET-LENGTH and GATEWAY-IP-ADDRESS applicable to your deployment environment.
sudo ip address add <IP-ADDRESS>/<SUBNET-LENGTH> dev <PORT> sudo ip link set up dev <PORT> sudo ip route add default via <GATEWAY-IP-ADDRESS> dev <PORT> ping 8.8.8
External connectivity is required to run the Ansible bootstrap playbook. The StarlingX boot image will DHCP out all interfaces so the server may have obtained an IP address and have external IP connectivity if a DHCP server is present in your environment. Verify this using the ip addr and ping 8.8.8.8 commands.
Otherwise, manually configure an IP address and default IP route. Use the PORT, IP-ADDRESS/SUBNET-LENGTH and GATEWAY-IP-ADDRESS applicable to your deployment environment.
sudo ip address add <IP-ADDRESS>/<SUBNET-LENGTH> dev <PORT> sudo ip link set up dev <PORT> sudo ip route add default via <GATEWAY-IP-ADDRESS> dev <PORT> ping 8.8.8
Specify user configuration overrides for the Ansible bootstrap playbook.
Ansible is used to bootstrap StarlingX on controller-0. Key files for Ansible configuration are:
/etc/ansible/hostsThe default Ansible inventory file. Contains a single host: localhost.
/usr/share/ansible/stx-ansible/playbooks/bootstrap.ymlThe Ansible bootstrap playbook.
/usr/share/ansible/stx-ansible/playbooks/host_vars/bootstrap/default.ymlThe default configuration values for the bootstrap playbook.
sysadmin home directory ($HOME)The default location where Ansible looks for and imports user configuration override files for hosts. For example:
$HOME/<hostname>.yml.
Important
Some Ansible bootstrap parameters cannot be changed or are very difficult to change after installation is complete.
Review the set of install-time-only parameters before installation and confirm that your values for these parameters are correct for the desired installation.
Refer to Ansible install-time-only parameters for details.
Specify the user configuration override file for the Ansible bootstrap playbook using one of the following methods:
Note
This Ansible Overrides file for the Bootstrap Playbook ($HOME/localhost.yml) contains security sensitive information, use the ansible-vault create $HOME/localhost.yml command to create it. You will be prompted for a password to protect/encrypt the file. Use the ansible-vault edit $HOME/localhost.yml command if the file needs to be edited after it is created.
Use a copy of the default.yml file listed above to provide your overrides.
The default.yml file lists all available parameters for bootstrap configuration with a brief description for each parameter in the file comments.
To use this method, run the ansible-vault create $HOME/localhost.yml command and copy the contents of the
default.ymlfile into the ansible-vault editor, and edit the configurable values as required.Create a minimal user configuration override file.
To use this method, create your override file with the ansible-vault create $HOME/localhost.yml command and provide the minimum required parameters for the deployment configuration as shown in the example below. Use the OAM IP SUBNET and IP ADDRESSing applicable to your deployment environment.
Note
During system bootstrap, the platform does not support the use of quotation characters in the keystone user password.
cd ~ cat <<EOF > localhost.yml system_mode: simplex dns_servers: - 8.8.8.8 - 8.8.4.4 external_oam_subnet: <OAM-IP-SUBNET>/<OAM-IP-SUBNET-LENGTH> external_oam_gateway_address: <OAM-GATEWAY-IP-ADDRESS> external_oam_floating_address: <OAM-FLOATING-IP-ADDRESS> admin_username: admin admin_password: <admin-password> ansible_become_pass: <sysadmin-password> # OPTIONALLY provide a ROOT CA certificate and key for k8s root ca, # if not specified, one will be auto-generated, # see ‘Kubernetes Root CA Certificate’ in Security Guide for details. k8s_root_ca_cert: < your_root_ca_cert.pem > k8s_root_ca_key: < your_root_ca_key.pem > apiserver_cert_sans: - < your_hostname_for_oam_floating.your_domain > EOF
In either of the above options, the bootstrap playbook’s default values will pull all container images required for the StarlingX Platform from Docker hub
If you have setup a private Docker registry to use for bootstrapping then you will need to add the following lines in $HOME/localhost.yml:
docker_registries: quay.io: url: myprivateregistry.abc.com:9001/quay.io docker.elastic.co: url: myprivateregistry.abc.com:9001/docker.elastic.co gcr.io: url: myprivateregistry.abc.com:9001/gcr.io ghcr.io: url: myprivateregistry.abc.com:9001/ghcr.io k8s.gcr.io: url: myprivateregistry.abc.com:9001/k8s.gcr.io docker.io: url: myprivateregistry.abc.com:9001/docker.io registry.k8s.io: url: myprivateregistry.abc.com:9001/registry.k8s.io icr.io: url: myprivateregistry.abc.com:9001/icr.io defaults: type: docker username: <your_myprivateregistry.abc.com_username> password: <your_myprivateregistry.abc.com_password> # Add the CA Certificate that signed myprivateregistry.abc.com’s # certificate as a Trusted CA ssl_ca_cert: /home/sysadmin/myprivateregistry.abc.com-ca-cert.pem
See Use a Private Docker Registry for more information.
If a firewall is blocking access to Docker hub or your private registry from your StarlingX deployment, you will need to add the following lines in
$HOME/localhost.yml(see Docker Proxy Configuration for more details about Docker proxy settings):# Add these lines to configure Docker to use a proxy server docker_http_proxy: http://my.proxy.com:1080 docker_https_proxy: https://my.proxy.com:1443 docker_no_proxy: - 1.2.3.4
Configure
system_local_ca_cert,system_local_ca_keyandsystem_root_ca_certto setup a local intermediate CA (signed by an external Root CA) for managing / signing all of the StarlingX Certificates. See Platform Issuer (system-local-ca) for more details.Refer to Ansible Bootstrap Configurations for information on additional Ansible bootstrap configurations for advanced Ansible bootstrap scenarios.
Run the Ansible bootstrap playbook:
Note
Before running the Ansible bootstrap playbook, it is important that you ensure that controller-0 server time is synchronized correctly. Run the following command:
# check the current server time $ date # if the current server time is not correct, update the NTP Servers configuration. For more information, see :ref:`Configure NTP Servers <configuring-ntp-servers-and-services-using-the-cli>`.
ansible-playbook --ask-vault-pass /usr/share/ansible/stx-ansible/playbooks/bootstrap.yml
Wait for Ansible bootstrap playbook to complete. This can take 5-10 minutes, depending on the performance of the host machine.
Configure controller-0¶
The newly installed controller needs to be configured.
Acquire admin credentials:
source /etc/platform/openrc
Configure the OAM interface of controller-0 and specify the attached network as “oam”.
The following example configures the OAM interface on a physical untagged ethernet port, use OAM port name that is applicable to your deployment environment, for example eth0:
~(keystone_admin)$ OAM_IF=<OAM-PORT> ~(keystone_admin)$ system host-if-modify controller-0 $OAM_IF -c platform ~(keystone_admin)$ system interface-network-assign controller-0 $OAM_IF oam
To configure a vlan or aggregated ethernet interface, see Node Interfaces.
OAM_IF=enp7s1 system host-if-modify controller-0 $OAM_IF -c platform system interface-network-assign controller-0 $OAM_IF oam
Configure NTP servers for network time synchronization:
~(keystone_admin)$ system ntp-modify ntpservers=0.pool.ntp.org,1.pool.ntp.org
To configure PTP instead of NTP, see PTP Server Configuration.
~(keystone_admin)$ system ntp-modify ntpservers=0.pool.ntp.org,1.pool.ntp.org
To configure PTP instead of NTP, see PTP Server Configuration.
Note
In a virtual environment, this can sometimes cause Ceph clock skew alarms. Also, the virtual instances clock is synchronized with the host clock, so it is not absolutely required to configure NTP in this step.
~(keystone_admin)$ system ntp-modify ntpservers=0.pool.ntp.org,1.pool.ntp.org
OpenStack-specific host configuration¶
Important
These steps are required only if the StarlingX OpenStack application (stx-openstack) will be installed.
For OpenStack only: Assign OpenStack host labels to controller-0 in support of installing the stx-openstack manifest and helm-charts later.
~(keystone_admin)$ system host-label-assign controller-0 openstack-control-plane=enabled ~(keystone_admin)$ system host-label-assign controller-0 openstack-compute-node=enabled ~(keystone_admin)$ system host-label-assign controller-0 openvswitch=enabled
Note
If you have a NIC that supports SR-IOV, then you can enable it by using the following:
~(keystone_admin)$ system host-label-assign controller-0 sriov=enabled
For OpenStack only: Due to the additional OpenStack services running on the AIO controller platform cores, additional platform cores may be required.
A minimum of 4 platform cores are required, 6 platform cores are recommended.
Increase the number of platform cores with the following commands. This example assigns 6 cores on processor/numa-node 0 on controller-0 to platform.
~(keystone_admin)$ system host-cpu-modify -f platform -p0 6 controller-0
The VMs being used for hosts only have 4 cores; 2 for platform and 2 for VMs. There are no additional cores available for platform in this scenario.
Due to the additional OpenStack services’ containers running on the controller host, the size of the Docker filesystem needs to be increased from the default size of 30G to 60G.
# check existing size of docker fs system host-fs-list controller-0 # check available space (Avail Size (GiB)) in cgts-vg LVG where docker fs is located system host-lvg-list controller-0 # if existing docker fs size + cgts-vg available space is less than # 60G, you will need to add a new disk to cgts-vg. # Get device path of BOOT DISK system host-show controller-0 | fgrep rootfs # Get UUID of ROOT DISK by listing disks system host-disk-list controller-0 # Add new disk to 'cgts-vg' local volume group system host-pv-add controller-0 cgts-vg <DISK_UUID> sleep 10 # wait for disk to be added # Confirm the available space and increased number of physical # volumes added to the cgts-vg colume group system host-lvg-list controller-0 # Increase docker filesystem to 60G system host-fs-modify controller-0 docker=60
For OpenStack only: Configure the system setting for the vSwitch.
StarlingX has OVS (kernel-based) vSwitch configured as default:
Runs in a container; defined within the helm charts of stx-openstack manifest.
Shares the core(s) assigned to the platform.
If you require better performance, OVS-DPDK (OVS with the Data Plane Development Kit, which is supported only on bare metal hardware) should be used:
Runs directly on the host (it is not containerized). Requires that at least 1 core be assigned/dedicated to the vSwitch function.
To deploy the default containerized OVS:
~(keystone_admin)$ system modify --vswitch_type none
This does not run any vSwitch directly on the host, instead, it uses the containerized OVS defined in the helm charts of stx-openstack manifest.
To deploy OVS-DPDK, run the following command:
~(keystone_admin)$ system modify --vswitch_type ovs-dpdk
Default recommendation for an AIO-controller is to use a single core for OVS-DPDK vSwitch.
# assign 1 core on processor/numa-node 0 on controller-0 to vswitch ~(keystone_admin)$ system host-cpu-modify -f vswitch -p0 1 controller-0
When using OVS-DPDK, configure 1G of huge pages for vSwitch memory on each NUMA node on the host. It is recommended to configure 1x 1G huge page (-1G 1) for vSwitch memory on each NUMA node on the host.
However, due to a limitation with Kubernetes, only a single huge page size is supported on any one host. If your application VMs require 2M huge pages, then configure 500x 2M huge pages (-2M 500) for vSwitch memory on each NUMA node on the host.
# Assign 1x 1G huge page on processor/numa-node 0 on controller-0 to vswitch ~(keystone_admin)$ system host-memory-modify -f vswitch -1G 1 controller-0 0 # Assign 1x 1G huge page on processor/numa-node 1 on controller-0 to vswitch ~(keystone_admin)$ system host-memory-modify -f vswitch -1G 1 controller-0 1
Important
VMs created in an OVS-DPDK environment must be configured to use huge pages to enable networking and must use a flavor with property: hw:mem_page_size=large Configure the huge pages for VMs in an OVS-DPDK environment on this host, the following commands are an example that assumes that 1G huge page size is being used on this host:
# assign 1x 1G huge page on processor/numa-node 0 on controller-0 to applications ~(keystone_admin)$ system host-memory-modify -f application -1G 10 controller-0 0 # assign 1x 1G huge page on processor/numa-node 1 on controller-0 to applications ~(keystone_admin)$ system host-memory-modify -f application -1G 10 controller-0 1
Note
After controller-0 is unlocked, changing vswitch_type requires locking and unlocking controller-0 to apply the change.
The default vSwitch is the containerized OVS that is packaged with the
stx-openstackmanifest/helm-charts. StarlingX provides the option to use OVS-DPDK on the host, however, in the virtual environment OVS-DPDK is not supported, only OVS is supported. Therefore, simply use the default OVS vSwitch here.For OpenStack only: Add an instances filesystem or set up a disk based nova-local volume group, which is needed for stx-openstack nova ephemeral disks.
Note
Both cannot exist at the same time.
Add an ‘instances’ filesystem
~(keystone_admin)$ export NODE=controller-0 # Create ‘instances’ filesystem ~(keystone_admin)$ system host-fs-add ${NODE} instances=<size>
Or add a ‘nova-local’ volume group:
~(keystone_admin)$ export NODE=controller-0 # Create ‘nova-local’ local volume group ~(keystone_admin)$ system host-lvg-add ${NODE} nova-local # Get UUID of an unused DISK to to be added to the ‘nova-local’ volume # group. CEPH OSD Disks can NOT be used # List host’s disks and take note of UUID of disk to be used ~(keystone_admin)$ system host-disk-list ${NODE} # Add the unused disk to the ‘nova-local’ volume group ~(keystone_admin)$ system host-pv-add ${NODE} nova-local <DISK_UUID>
Set up an “instances” filesystem, which is needed for stx-openstack nova ephemeral disks.
~(keystone_admin)$ export NODE=controller-0 ~(keystone_admin)$ system host-fs-add ${NODE} instances=34
For OpenStack only: Configure data interfaces for controller-0. Data class interfaces are vSwitch interfaces used by vSwitch to provide VM virtio vNIC connectivity to OpenStack Neutron Tenant Networks on the underlying assigned Data Network.
Important
A compute-labeled AIO-controller host MUST have at least one Data class interface.
Configure the data interfaces for controller-0.
~(keystone_admin)$ NODE=controller-0 # List inventoried host’s ports and identify ports to be used as ‘data’ interfaces, # based on displayed linux port name, pci address and device type. ~(keystone_admin)$ system host-port-list ${NODE} # List host’s auto-configured ‘ethernet’ interfaces, # find the interfaces corresponding to the ports identified in previous step, and # take note of their UUID ~(keystone_admin)$ system host-if-list -a ${NODE} # Modify configuration for these interfaces # Configuring them as ‘data’ class interfaces, MTU of 1500 and named data# ~(keystone_admin)$ system host-if-modify -m 1500 -n data0 -c data ${NODE} <data0-if-uuid> ~(keystone_admin)$ system host-if-modify -m 1500 -n data1 -c data ${NODE} <data1-if-uuid> # Create Data Networks that vswitch 'data' interfaces will be connected to ~(keystone_admin)$ DATANET0='datanet0' ~(keystone_admin)$ DATANET1='datanet1' ~(keystone_admin)$ system datanetwork-add ${DATANET0} vlan ~(keystone_admin)$ system datanetwork-add ${DATANET1} vlan # Assign Data Networks to Data Interfaces ~(keystone_admin)$ system interface-datanetwork-assign ${NODE} <data0-if-uuid> ${DATANET0} ~(keystone_admin)$ system interface-datanetwork-assign ${NODE} <data1-if-uuid> ${DATANET1}
~(keystone_admin)$ DATA0IF=eth1000 ~(keystone_admin)$ DATA1IF=eth1001 ~(keystone_admin)$ export NODE=controller-0 ~(keystone_admin)$ PHYSNET0='physnet0' ~(keystone_admin)$ PHYSNET1='physnet1' ~(keystone_admin)$ SPL=/tmp/tmp-system-port-list ~(keystone_admin)$ SPIL=/tmp/tmp-system-host-if-list ~(keystone_admin)$ system host-port-list ${NODE} --nowrap > ${SPL} ~(keystone_admin)$ system host-if-list -a ${NODE} --nowrap > ${SPIL} ~(keystone_admin)$ DATA0PCIADDR=$(cat $SPL | grep $DATA0IF |awk '{print $8}') ~(keystone_admin)$ DATA1PCIADDR=$(cat $SPL | grep $DATA1IF |awk '{print $8}') ~(keystone_admin)$ DATA0PORTUUID=$(cat $SPL | grep ${DATA0PCIADDR} | awk '{print $2}') ~(keystone_admin)$ DATA1PORTUUID=$(cat $SPL | grep ${DATA1PCIADDR} | awk '{print $2}') ~(keystone_admin)$ DATA0PORTNAME=$(cat $SPL | grep ${DATA0PCIADDR} | awk '{print $4}') ~(keystone_admin)$ DATA1PORTNAME=$(cat $SPL | grep ${DATA1PCIADDR} | awk '{print $4}') ~(keystone_admin)$ DATA0IFUUID=$(cat $SPIL | awk -v DATA0PORTNAME=$DATA0PORTNAME '($12 ~ DATA0PORTNAME) {print $2}') ~(keystone_admin)$ DATA1IFUUID=$(cat $SPIL | awk -v DATA1PORTNAME=$DATA1PORTNAME '($12 ~ DATA1PORTNAME) {print $2}') ~(keystone_admin)$ system datanetwork-add ${PHYSNET0} vlan ~(keystone_admin)$ system datanetwork-add ${PHYSNET1} vlan ~(keystone_admin)$ system host-if-modify -m 1500 -n data0 -c data ${NODE} ${DATA0IFUUID} ~(keystone_admin)$ system host-if-modify -m 1500 -n data1 -c data ${NODE} ${DATA1IFUUID} ~(keystone_admin)$ system interface-datanetwork-assign ${NODE} ${DATA0IFUUID} ${PHYSNET0} ~(keystone_admin)$ system interface-datanetwork-assign ${NODE} ${DATA1IFUUID} ${PHYSNET1}
Optionally Configure PCI-SRIOV Interfaces¶
Optionally, configure PCI-SRIOV interfaces for controller-0.
This step is optional for Kubernetes. Do this step if using SR-IOV network attachments in hosted application containers.
This step is optional for OpenStack. Do this step if using SR-IOV vNICs in hosted application VMs. Note that PCI-SRIOV interfaces can have the same Data Networks assigned to them as vswitch data interfaces.
Configure the PCI-SRIOV interfaces for controller-0.
~(keystone_admin)$ export NODE=controller-0 # List inventoried host’s ports and identify ports to be used as ‘pci-sriov’ interfaces, # based on displayed linux port name, pci address and device type. ~(keystone_admin)$ system host-port-list ${NODE} # List host’s auto-configured ‘ethernet’ interfaces, # find the interfaces corresponding to the ports identified in previous step, and # take note of their UUID ~(keystone_admin)$ system host-if-list -a ${NODE} # Modify configuration for these interfaces # Configuring them as ‘pci-sriov’ class interfaces, MTU of 1500 and named sriov# ~(keystone_admin)$ system host-if-modify -m 1500 -n sriov0 -c pci-sriov ${NODE} <sriov0-if-uuid> -N <num_vfs> ~(keystone_admin)$ system host-if-modify -m 1500 -n sriov1 -c pci-sriov ${NODE} <sriov1-if-uuid> -N <num_vfs> # If not already created, create Data Networks that the 'pci-sriov' interfaces will # be connected to ~(keystone_admin)$ DATANET0='datanet0' ~(keystone_admin)$ DATANET1='datanet1' ~(keystone_admin)$ system datanetwork-add ${DATANET0} vlan ~(keystone_admin)$ system datanetwork-add ${DATANET1} vlan # Assign Data Networks to PCI-SRIOV Interfaces ~(keystone_admin)$ system interface-datanetwork-assign ${NODE} <sriov0-if-uuid> ${DATANET0} ~(keystone_admin)$ system interface-datanetwork-assign ${NODE} <sriov1-if-uuid> ${DATANET1}
For Kubernetes Only: To enable using SR-IOV network attachments for the above interfaces in Kubernetes hosted application containers:
Configure the Kubernetes SR-IOV device plugin.
~(keystone_admin)$ system host-label-assign controller-0 sriovdp=enabled
Optional step: If you are planning on running DPDK in Kubernetes hosted application containers on this host, configure the number of 1G Huge pages required on both NUMA nodes.
# assign 10x 1G huge page on processor/numa-node 0 on controller-0 to applications ~(keystone_admin)$ system host-memory-modify -f application controller-0 0 -1G 10 # assign 10x 1G huge page on processor/numa-node 1 on controller-0 to applications ~(keystone_admin)$ system host-memory-modify -f application controller-0 1 -1G
Configure the Kubernetes SR-IOV device plugin.
~(keystone_admin)$ system host-label-assign controller-0 sriovdp=enabled
Optional - Initialize a Ceph Persistent Storage Backend¶
A persistent storage backend is required if your application requires PVCs.
Important
The StarlingX OpenStack application requires PVCs.
There are two options for persistent storage backend: the host-based Ceph solution and the Rook container-based Ceph solution.
Note
Host-based Ceph will be deprecated and removed in an upcoming release. Adoption of Rook-Ceph is recommended for new deployments.
For host-based Ceph:
Add host-based Ceph backend:
~(keystone_admin)$ system storage-backend-add ceph --confirmed
Add an OSD on controller-0 for host-based Ceph:
# List host’s disks and identify disks you want to use for CEPH OSDs, taking note of their UUID # By default, /dev/sda is being used as system disk and can not be used for OSD. ~(keystone_admin)$ system host-disk-list controller-0 # Add disk as an OSD storage ~(keystone_admin)$ system host-stor-add controller-0 osd <disk-uuid> # List OSD storage devices ~(keystone_admin)$ system host-stor-list controller-0
For Rook-Ceph:
Note
Each deployment model enforces a different structure for the Rook Ceph cluster and its integration with the platform.
For more details see StarlingX Storage Configuration and Management: Install Rook Ceph.
Check if the rook-ceph app is uploaded.
$ source /etc/platform/openrc $ system application-list +--------------------------+-----------+-------------------------------------------+------------------+----------+-----------+ | application | version | manifest name | manifest file | status | progress | +--------------------------+-----------+-------------------------------------------+------------------+----------+-----------+ | cert-manager | 24.09-76 | cert-manager-fluxcd-manifests | fluxcd-manifests | applied | completed | | dell-storage | 24.09-25 | dell-storage-fluxcd-manifests | fluxcd-manifests | uploaded | completed | | deployment-manager | 24.09-13 | deployment-manager-fluxcd-manifests | fluxcd-manifests | applied | completed | | nginx-ingress-controller | 24.09-57 | nginx-ingress-controller-fluxcd-manifests | fluxcd-manifests | applied | completed | | oidc-auth-apps | 24.09-53 | oidc-auth-apps-fluxcd-manifests | fluxcd-manifests | uploaded | completed | | platform-integ-apps | 24.09-138 | platform-integ-apps-fluxcd-manifests | fluxcd-manifests | uploaded | completed | | rook-ceph | 24.09-12 | rook-ceph-fluxcd-manifests | fluxcd-manifests | uploaded | completed | +--------------------------+-----------+-------------------------------------------+------------------+----------+-----------+
Add Storage-Backend with Deployment Model.
There are three deployment models: Controller, Dedicated, and Open.
For the simplex and duplex environments you can use the Controller and Open configuration.
- Controller (default)
OSDs must only be added to host with controller personality set.
Replication factor is limited to a maximum of 2.
- Dedicated
OSDs must be added only to hosts with the worker personality.
The replication factor is limited to a maximum of 3.
This model aligns with existing Bare-metal Ceph use of dedicated storage hosts in groups of 2 or 3.
- Open
OSDs can be added to any host without limitations.
Replication factor has no limitations.
Application Strategies for deployment model controller.
- Simplex
OSDs: Added to controller nodes.
Replication Factor: Default 1, maximum 2.
MON, MGR, MDS: Configured based on the number of hosts where the
host-fs cephis available.
$ system storage-backend-add ceph-rook --deployment controller --confirmed $ system storage-backend-list +--------------------------------------+-----------------+-----------+----------------------+----------+------------+-------------------------------------------+ | uuid | name | backend | state | task | services | capabilities | +--------------------------------------+-----------------+-----------+----------------------+----------+------------+-------------------------------------------+ | a2452e47-4b2b-4a3a-a8f0-fb749d92d9cd | ceph-rook-store | ceph-rook | configuring-with-app | uploaded | block, | deployment_model: controller replication: | | | | | | | filesystem | 1 min_replication: 1 | +--------------------------------------+-----------------+-----------+----------------------+----------+------------+-------------------------------------------+
Set up a
host-fs cephfilesystem.$ system host-fs-add controller-0 ceph=20
Unlock controller-0¶
Unlock controller-0 to bring it into service:
~(keystone_admin)$ system host-unlock controller-0
Controller-0 will reboot in order to apply configuration changes and come into service. This can take 5-10 minutes, depending on the performance of the host machine.
For Rook-Ceph:
List all the disks.
$ system host-disk-list controller-0 +--------------------------------------+-------------+------------+-------------+----------+---------------+--------------+---------------------+--------------------------------------------+ | uuid | device_node | device_num | device_type | size_gib | available_gib | rpm | serial_id | device_path | +--------------------------------------+-------------+------------+-------------+----------+---------------+--------------+---------------------+--------------------------------------------+ | 17408af3-e211-4e2b-8cf1-d2b6687476d5 | /dev/sda | 2048 | HDD | 292.968 | 0.0 | Undetermined | VBba52ec56-f68a9f2d | /dev/disk/by-path/pci-0000:00:0d.0-ata-1.0 | | cee99187-dac4-4a7b-8e58-f2d5bd48dcaf | /dev/sdb | 2064 | HDD | 9.765 | 0.0 | Undetermined | VBf96fa322-597194da | /dev/disk/by-path/pci-0000:00:0d.0-ata-2.0 | | 0c6435af-805a-4a62-ad8e-403bf916f5cf | /dev/sdc | 2080 | HDD | 9.765 | 9.761 | Undetermined | VBeefed5ad-b4815f0d | /dev/disk/by-path/pci-0000:00:0d.0-ata-3.0 | +--------------------------------------+-------------+------------+-------------+----------+---------------+--------------+---------------------+--------------------------------------------+
Choose empty disks and provide hostname and uuid to finish OSD configuration:
$ system host-stor-add controller-0 osd cee99187-dac4-4a7b-8e58-f2d5bd48dcaf
Wait for OSDs pod to be ready.
$ kubectl get pods -n rook-ceph NAME READY STATUS RESTARTS AGE ceph-mgr-provision-78xjk 0/1 Completed 0 4m31s csi-cephfsplugin-572jc 2/2 Running 0 5m32s csi-cephfsplugin-provisioner-5467c6c4f-t8x8d 5/5 Running 0 5m28s csi-rbdplugin-2npb6 2/2 Running 0 5m32s csi-rbdplugin-provisioner-fd84899c-k8wcw 5/5 Running 0 5m32s rook-ceph-crashcollector-controller-0-589f5f774-d8sjz 1/1 Running 0 3m24s rook-ceph-exporter-controller-0-5fd477bb8-c7nxh 1/1 Running 0 3m21s rook-ceph-mds-kube-cephfs-a-cc647757-6p9j5 2/2 Running 0 3m25s rook-ceph-mds-kube-cephfs-b-5b5845ff59-xprbb 2/2 Running 0 3m19s rook-ceph-mgr-a-746fc4dd54-t8bcw 2/2 Running 0 4m40s rook-ceph-mon-a-b6c95db97-f5fqq 2/2 Running 0 4m56s rook-ceph-operator-69b5674578-27bn4 1/1 Running 0 6m26s rook-ceph-osd-0-7f5cd957b8-ppb99 2/2 Running 0 3m52s rook-ceph-osd-prepare-controller-0-vzq2d 0/1 Completed 0 4m18s rook-ceph-provision-zcs89 0/1 Completed 0 101s rook-ceph-tools-7dc9678ccb-v2gps 1/1 Running 0 6m2s stx-ceph-manager-664f8585d8-wzr4v 1/1 Running 0 4m31s
Check ceph cluster health.
$ ceph -s cluster: id: 75c8f017-e7b8-4120-a9c1-06f38e1d1aa3 health: HEALTH_OK services: mon: 1 daemons, quorum a (age 32m) mgr: a(active, since 30m) mds: 1/1 daemons up, 1 hot standby osd: 1 osds: 1 up (since 30m), 1 in (since 31m) data: volumes: 1/1 healthy pools: 4 pools, 113 pgs objects: 22 objects, 595 KiB usage: 27 MiB used, 9.7 GiB / 9.8 GiB avail pgs: 113 active+clean io: client: 852 B/s rd, 1 op/s rd, 0 op/s wr
Complete system configuration by reviewing procedures in:
