View the Event Log Using Horizon¶
The StarlingX Horizon Web interface provides a convenient way to work with historical alarms, and customer logs.
About this task
The event log consolidates historical alarms events, that is, the sets and clears of alarms that have occurred in the past, and customer logs.
Customer logs capture important system events and provide useful information to the administrator for the purposes of overall fault management. Customer log events do not have a state and do not typically require administrator actions, for example, they may be reporting a failed login attempt or the fact that a container was evacuated to another host.
Customer logs and historical alarms’ set and clear actions are held in a buffer, with older entries discarded as needed to release logging space.
Procedure
Select Admin > Fault Management > Events in the left pane.
The Events window appears. By default, the Events screen shows all events, including both historical set/clear alarms and logs, with the most recent events at the top.
Use the filter selections from the search field to select the information you want to view.
Use the All Events, Alarm Events and Log Events filter buttons to select all events, only historical alarms set/clear events or only customer log events to be displayed. By default, all events are displayed. Suppressed events are by default excluded from the table. Suppressed events can be included or excluded in the table with the Show Suppressed and Hide Suppressed filter buttons at the top right of table. The suppression filter buttons are only shown when one or more events are suppressed.
The Suppression Status column is only shown in the table when Show Suppressed filter button is selected.
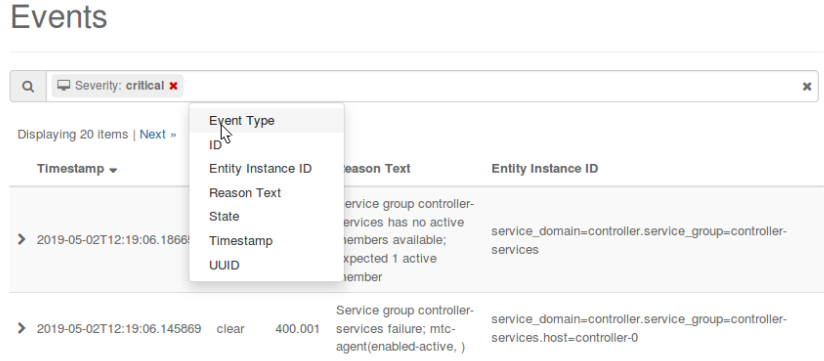
You can sort the entries by clicking on the column titles. For example, to sort the view of the entries by severity, click Severity; the entries are resorted and grouped by severity.
Click the arrow to the left of an event entry in the table for an expanded view of event details.
